Help – My video will not play in Quintic?
Video Conversion Software – Quick, simple process to convert your video files that don’t play in Quintic…
Installing Quintic software – Administrator & Non-administrator Accounts
Missing or dropped frames
MpegDecoder012
AviSynth 2.58
Disabling a Web Camera
Frequently Asked Questions – FAQ
1) Help – My video will not play in Quintic?
If your video won’t load within the main Quintic software it is most likely due to a codec error:
Please follow the instructions below to rectify this problem:
.
- Reinstall the Quintic default codecs, navigate to C:Drive\Program Files\Quintic
- Open the Biomechanics, Coaching or Sports folder, open the codecs folder, install the codecs one at a time by double clicking on the setup icon.
- If you are using the Casio Exilim High Speed Cameras please go to https://www.quintic.com/downloads/system_tools.htm and download the required codecs.
- Please restart your computer
If this does not solve the problem and your videos still fail to play follow the instructions below:
- Download the GSpot video codec diagnostic program from the following link GSpot270a or https://gspot.headbands.com/
- Open the program, select the video file and open it;
- The following information will then be shown –
- see below:

Check the codec name and the installation status. What is the codec name? Is it present and installed on your computer? Also take a screen shot of this window (Ctrl+Alt+PrtSc and paste into a Word Doc and save it) as Quintic may ask for this information if assistance is required.
- Double check the codec installation by using windows media player, this method produces a list of all the video and audio codecs installed on the computer, to view this list follow the instructions below:-
- Open Windows Media Player
- Press the ALT key to access the menus drop down.
- Follow “Help”->”About Windows Media Player”
- Click on the “Technical Support Information” link in the About Window
- This will open a new window with a complete list of video applications including all the installed video codecs. Can you see the codec named in the GSpot program on the list? Take a screen shot of this page as Quintic may ask for this information if assistance is required.
Try loading the video in Windows Media Player, does it run? If “yes” then try installing the codecs located in C:Drive\Program Files\Quintic.
If “no”, Windows Media Player will automatically try and find a suitable codec to download; follow the onscreen instructions; once a recommended codec has been located and installed, try running the video in Quintic again.
If you are still having problems send the following information to info@quintic.com
- Copy of the video is possible
- Screenshot of the GSpot diagnostic program
- Screenshot of the Windows Media Player codec list
- Model and make of the camera that was used to take the video originally
- Model and make of the computer you are using and specifications (processor, Ram etc)
- Windows Operating System
- User account, are you using an administrator account or a restricted access user account with standard or specific restrictions?
2) Video Conversion Software – Quick, simple process to convert your video files that don’t play in Quintic…
Quintic would recomend 2 video software conversion programs,
i) Free Download – Moyemedia Leawo http://www.moyeamedia.com/video-converter/avi-converter.html
ii) Movavi software – Good quaility videos (Approx £34.95 for single user licence) https://www.movavi.co.uk/videoconverter/
How to use Movavi
-
To import the desired clip, click on the ‘+File’ button on the 2nd toolbar from the top, select the video, and click ‘Open’
-
It should then appear in the light grey box, with it’s state as ‘Not Converted’ – click on the video name
-
Using the tools at the bottom to select the required output type. Quintic recommends using the Preset option of ‘Xvid Video (*.avi)’. Click on the dropdown menu and select this option.
-
Click on the ‘Settings’ button, then under the ‘Video Codec’ dropdown, select ‘Xvid MPEG-4 Codec’ and click ‘Ok’
-
Select an output destination on your computer where you wish to save the video. (If you wish to change it from the preset, press ‘Browse’ and select a new directory).
-
If you wish to trim in the video clip before converting it, use the small triangles under the preview window on the right hand side, and drag them in.
-
When happy, click on ‘Convert’.
-
Your new .avi video file will be produced and available to view within Quintic. (Your original video will be left unchanged)

3) Installing the software – Administrator & Non-administrator Accounts
Quintic software has been designed so that the software can be used in both administrator and user account modes.
Windows Eight has two main types of user accounts: Administrator and Standard
Windows Seven has two main types of user accounts: Administrator and Standard
Windows Vista has two main types of user accounts: Administrator and Standard
Windows XP also has two main types of user accounts: Administrator and Limited
Instructions and information:
- Installation : To install Quintic an Administrator Account must be used, i.e. only an Administrator Account can install the system effectively.
- Trial Mode : The software always loads in Trial Mode. This mode is accessed via the “Register Later” option and allows the use of an effective but limited version of the software for 21 days. It then stops working unless a valid Quintic Licence has been registered.
- Quintic Licence Registration – Full Program :
a) Fully registering a valid Quintic Licence via the “Register Online” option will access full permanent program. Again this must be done in an Administrator Account.
b) Due to default restriction settings on Microsoft Operating Systems, the full permanent program may require certain video codecs to be re-installed to allow video playback. If an indicative message appears during usage, please refer to the codec advice section within the Troubleshooting chapter of the Quintic Tutorials for guidance. - Access by any User Account :
When the software (in Trial or Permanent mode) has been installed via an Administrator Account, the software can be accessed and used by double clicking on theQuintic shortcut icon on the desktop of any User Account. - Uninstalling (Unregistering) the Quintic Licence:
Quintic Licences may be uninstalled only by an Administrator Account. Open the Quintic program and proceed via the Help Menu tab. Select ‘Help’ and then select ‘Uninstall Quintic Software’. Follow the onscreen instructions or for more assistance please refer to the Uninstall Section within the Quintic Tutorials. - Reasons for Uninstalling (Unregistering) the Quintic Licence
a) to make fundamental changes to the PC (e.g. re-formtting hard drive) which otherwise could cause the Program to be locked out – the Quintic Licence can be re-installed afterwards in the usual way.
b) to move the Licence to a different PC.
The automated system (in v) above) allows this twice in any 12 month period.
4) Missing or dropped frames
When capturing video, a hidden file called sample.avi is generated. When you trim in and trim out it is this file that is edited. When you next capture, this sample.avi file gets overwritten with the new footage. When first using the camera capture feature within Quintic you may find that frames are dropped during the capture process.
To overcome this, it worthwhile defragmenting your hard drive. When you use the same file over and over again, writing, rewriting, saving, and deleting parts of it on the same disk, the file becomes fragmented. That means that although you can’t tell, your operating system is storing all the data from that file as separate packages of information, distributed on different parts of the disk. Although fragmentation does not lose the information contained in the file, it does eventually slow down access to the file itself, because Windows must search the whole disk to create the sum of the file’s parts. Defragmentation collects all those parts into one stream of data again, speeding up your system.
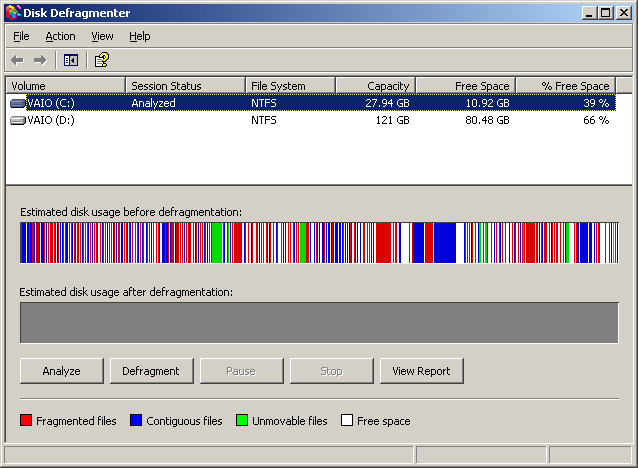
To defrag your hard drive for better capture performance do the following:
1) Capture 30 seconds worth of video using the camera capture software within Quintic (do not worry if frames are dropped during this process).
2) Close down Quintic and all other applications.
3) Click Start, point to All Programs, point to Accessories, point to System Tools, and then click Disk Defragmenter.
4) Select C: drive and click on defragment. Note: depending on the size of drive and number of files this process can take a long time (allow for at least an hour).
5) Re-Capture using Quintic. After defragmenting, if you still experience dropped or missing frames then it is likely that your computer is not powerful enough. Please email your computer specification to Quintic for clarification.
5) Mpeg Decoder012 (Windows Seven Users ONLY)
To use videos that are compressed with a Mpeg 2 codec on a Windows 7 operating system: (normally MOV or MOD file extension) the MpegDecoder012 needs to be installed.
- Download the MpegDecoder012 Video Codec by clicking on the icon below:
- Select save and save the codec to your computer.
- To install the MpegDecoder012 Video Codec double click on the saved executable and follow the onscreen instructions.
- This codec is designed for use with videos which have been captured using the MPEG 2 codec
(Video Codecs are files which compress the size of the digital videos that you capture)
Mpeg Decoder012
6) AviSynth 2.58
If when saving a video clip the Quintic Capture program stops working, Quintic would suggest that you please update AviSynth. Due to windows operating systems constantly updating conflicts can occur, if you get the message ‘QuinticCatureXXX.exe has stopped working’ when trying to save a video file please download the latest version of AviSynth.
- To Download the latest version of AviSynth 2.58, please click on the icon (Windows Seven, XP and Vista operating systems).
- Select save and save the AviSynth program to your computer.
- Before installing please remove the current version of AviSynth from your computer via the add remove programs option within control panel.
- To install AviSynth 2.58 double click on the saved executable and follow the onscreen instructions.
Once AviSynth 2.58 has been installed the computer may need to be restarted for changes to take effect.
AviSynth 2.58
7) Disabling a Web Camera
When using Quintic Capture, an inbuilt web cam can be recognised as a default camera, to disable the web cam to allow capture from upto four video camcorders please follow the instructions below. Note: Quintic has a limit of four camera LIVE capture.
Before following the instructions below please disconnect any other cameras that are connected to your computer.
Right click on the My Computer icon found on the computers desktop or on the start menu and select ‘Manage’
For step by step instructions on disabling a Web Camera please visit Appendices > Troubleshooting Tutorials

